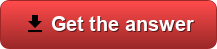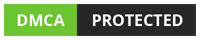Excel
Each element of your project must be submitted in the correct file format. The Microsoft Word portion must be uploaded as a .docx or .doc; the Microsoft Excel portion must be uploaded as a .xlsx or .xls; and, the Microsoft Powerpoint portion must be uploaded as a .pptx or .ppt file. Your project will be individually graded by your instructor and therefore may take up to five to seven days to grade.
Be sure that each of your files contains the following information:
- Your name
- Your student ID number
- The exam number
- Your email address
Note: If you have more than 10 attachments, you’ll need to collect all of your files into a compressed folder. To do this, follow these instructions based on your operating system:
- Windows: Select the files you want to compress, right-click and select Send to. . .and then Compressed (zipped) folder
- Mac: Select the files you want to compress, control-click and select Compress
To submit your graded project, follow these steps:
- Log in to your student portal.
- Click on Take Exam next to the lesson you’re working on.
- Find the exam number for your project at the top of the Project Upload page.
- Follow the instructions provided to complete your exam.
Be sure to keep a backup copy of any files you submit to the school!
Instructions
Memo
- Start Word and create a new blank document.
- Create a memo for the sales meeting as shown in the figure below, using the following formats:
- The company name should be in Arial 20-point, bold, purple font.
- The memo headings and text should be in Times New Roman, 12-point font, with left-aligned tab stops set to 1 inch.
- Replace Your Name Here with your name.
- The body text should be in Times New Roman, 12-point font, with bold text where indicated.
- Save the document as Meeting Memo.
Spreadsheet and Chart
- Start Excel and create a new blank workbook.
- Enter data as shown in the figure, using the following formats:
- The company name should be in Arial, 20-point, bold, purple font.
- The Summer sales title should be in 16-point font.
- The company name and Summer sales titles should be merged and centered.
- Column headings should be bold, and month headings right-aligned.
- The sales figures should be in Currency cell style with no decimal places.
- Formulas that use functions should be used for calculated totals.
- Cells B8 through E8 should be formatted in the Total cell style.
- Save the worksheet as Summer Sales.
- Create a column chart based on cells A4 through D7 that looks similar to the figure below.
- Select the 2-D Column Stacked Column style.
- After the chart is created, add data labels as shown in the figure.
- Edit the chart title as shown in the figure.
- Save the modified workbook. Your final spreadsheet should look similar to the figure below.
Presentation
- Start PowerPoint and create a new blank presentation.
- Change the theme of the presentation to Crop or another appropriate style if you don’t have Crop.
- Verify that slide 1 uses Title Slide layout and then enter text so that your slide looks similar to the figure below.
- Add a new slide 2 with a Blank layout, insert a table, and then add the sales data from the Summer Sales workbook. Size the table so that slide 2 looks similar to the figure below.
- Add a new slide 3 with a Blank layout and then insert a Stacked Column chart. Add the Summer sales data, format the title, and add the data labels to each column. Size the chart so that slide 3 looks similar to the figure below.
- Add a new slide 4 with a Picture with Caption layout and add content so that the slide looks similar to the figure below. Insert the Glow in the Dark Widget.jpg, a data file for this graded project.
- Add three more Picture with Caption layout slides to introduce the Lime Doodad, Buttercup Gizmo, and Black Widget products. Their corresponding image files are data files for this graded project. Your slides should look similar to the following figures.
- Add a new slide with a Title and Content layout and add text so that the slide looks similar to the figure below.
- Add a new slide with a Title Only layout. Insert text and a clip art picture that thanks employees for their hard work (use “thank you” as the search text when searching for the image). Size and position the picture to look similar to the figure below.
- Apply the Page Curl transition to all the slides.
- Apply the Grow & Turn animation to each of the bullet items on slide 8.
- Save the presentation as Fall Meeting, and then play the slide show from the beginning to check your presentation.
"Not answered?"